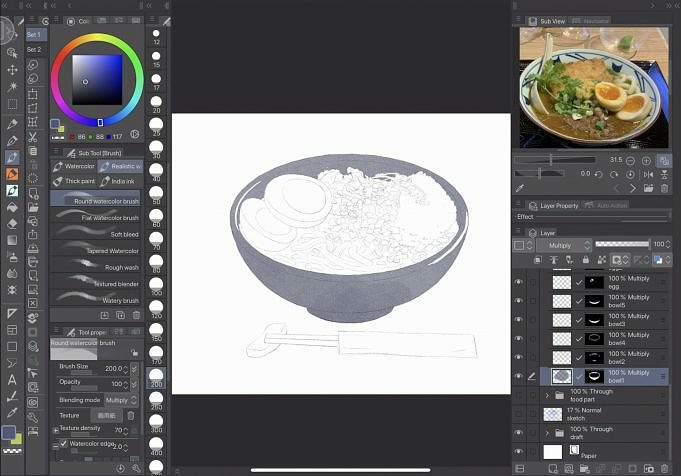Clip Studio Paint Screentone può essere molto utile! I toni sono una caratteristica comune nei libri e nelle illustrazioni dei manga, in particolare in bianco e nero. Gli artisti possono incorporarlo nel loro stile. Con esso, puoi persino aiutare a sfumare i tuoi disegni e dargli effetti diversi.
Come si crea uno screentone di Clip Studio Paint? Per creare screentone, seleziona semplicemente dove vuoi che sia, quindi vai su Layer -> New Layer -> Tone. Imposta tutto come desideri e fai clic su OK.
In realtà c’è un altro modo per creare un livello di tono e puoi apportare molte modifiche a questi livelli, inclusa la creazione di sfumature di tono, effetti diversi su di essi e cambiare il tipo di motivo che stai utilizzando. Stavamo per affrontare tutto questo, quindi alla fine di questo articolo, puoi essere un professionista nella creazione di toni e mezzitoni per i tuoi disegni!
Esercitazione Su Clip Studio Paint Screentone
Usare Screentones è qualcosa di molto popolare e lo vedi molto nei Manga!
Puoi anche applicarlo alle tue illustrazioni. Anche se è qualcosa che non uso o esploro molto, lo uso ancora di tanto in tanto anche se è solo per divertirmi un po’ o imparare un po’ di più su Clip Studio!
I toni dello schermo possono essere applicati ai disegni in due modi. Tutto dipende da come preferisci lavorare e da come ti piace organizzare i tuoi livelli. Entrambi sono esattamente la stessa cosa!
Metodo 1: Utilizzo Di Un Tono Dalla Tavolozza Dei Materiali
Dopo aver finito con le linee, puoi scegliere dove aggiungere i toni. Nota che devi fare una selezione di dove vuoi che sia il tono, altrimenti aggiungerà semplicemente un tono all’intera tela.
Ora una volta che sei soddisfatto della tua selezione, vai alla scheda materiale. Si trova sul lato destro dello schermo. Seleziona Motivi monocromatici, quindi scegli quello che ti piace e che desideri utilizzare. Trascinalo sulla tela facendo clic e trascinando.
Nota che è stato creato un nuovo livello con il tono che hai scelto.
Clip Studio ha applicato il tono che hai scelto alla tua selezione, ma ha anche creato un livello di tono, così puoi tornare in qualsiasi momento e modificarlo!
Metodo 2: Usa Il Livello Di Tonalità Di Pittura Di Clip Studio
Invece di trascinare e rilasciare, puoi anche creare un livello di tono subito. Per prima cosa, fai una selezione. È sempre meglio fare una scelta su dove dovrebbe andare il tuo screentone. Se vuoi aggiungere altro qua e là, è piuttosto facile farlo in seguito.
Ora, con la selezione effettuata, vai su Layer -> New Layer -> Tone . Puoi anche modificare il tuo tono da qui.
È possibile modificare il numero di frequenza dello schermo e la sua densità, ovvero quanto scuro o chiaro apparirà il tono.
È anche possibile cambiare la forma! Puoi cambiare il tipo di forma che vuoi che abbia il tuo tono. Ci sono molte opzioni disponibili per sperimentare.
Puoi anche cambiare l’angolo del modulo. Se scegli un quadrato, ad esempio, l’angolo cambierà l’aspetto dell’intero tono.
Quando fai clic su OK , il tono verrà creato sulla selezione appena effettuata e, di nuovo, apparirà un nuovo livello di tono tra gli altri livelli.
Sta a te decidere quale metodo preferisci.
Personalmente, preferisco trascinare un tono dalla scheda del materiale e quindi modificarlo a mio piacimento. Altri potrebbero preferire fare tutto in anticipo.
Puoi provare entrambi e decidere quale ti piace di più. Entrambi funzionano e non c’è modo sbagliato di farlo!
Come Modificare Il Tuo Livello Di Tono
Puoi modificare il tuo livello di tono in qualsiasi momento! Puoi modificare la forma, la frequenza, la densità e altre proprietà del tuo livello di tonalità andando alla finestra Proprietà livello situata sopra la finestra dei livelli.
Qui puoi modificare il tono della tua voce e vedere i risultati in tempo reale.
Questo è principalmente il motivo per cui preferisco creare il mio tono trascinando il materiale. Il tono verrà creato e quindi posso modificarlo e cambiarlo e vedere i cambiamenti mentre armeggio con le opzioni.
- Frequenza dello schermo: proprio come per creare un livello di tono, puoi anche impostare il numero di punti dei mezzitoni. I punti saranno più piccoli se il numero è più piccolo. Cliccando sulla freccia si aprirà un menu a tendina che ti permette di scegliere tra una varietà di numeri usati spesso nei manga. Potrai vedere le differenze tra i numeri e la barra. Tienilo quando trovi qualcosa che ami!
- Densità: spostando il cursore o digitando un numero, questo cambierà l’aspetto del tono scuro. Più scuro è il tono, maggiore è il numero.
- Impostazioni dei punti: oltre ai punti, ci sono molte altre forme che puoi usare per il tuo motivo. Vedrai un’ampia gamma di opzioni, tra cui linee, quadrati e inizio, oltre a fiori, quando fai clic sul menu a discesa.
- Angolo: se utilizzi forme diverse dai cerchi, noterai che cambiare l’angolo del motivo farà la differenza. Puoi impostarlo su 45 ma sei libero di cambiare l’angolo in base alle tue preferenze.
- Dimensione e fattore del rumore: se hai scelto, come forma del motivo, l’opzione del rumore, puoi anche apportare alcune modifiche. Fondamentalmente, queste opzioni ti consentono di cambiarne le dimensioni, quanto sia ruvido e persino distorcerlo.
- Posizione punto È possibile regolare la posizione dei punti utilizzando X e Y. Se si utilizza solo un semitono, questa impostazione non cambia molto. Ma se ne stai usando più di uno, potrebbe essere utile spostare i punti, in modo che i toni non si sovrappongano troppo.
- Espressione maschera È possibile visualizzare più modifiche durante la cancellazione di parti dei mezzitoni. Gli darà un leggero effetto sfumato se è impostato su Sì . Se impostato su Nessuno , il software non apporterà queste modifiche. Di solito è impostato su Nessuno per la stampa. Questo perché potrebbe stampare in modo strano.
Queste sono le opzioni e le impostazioni a cui è possibile accedere nella finestra Proprietà layer. C’è un altro tipo di modifica che puoi fare ai tuoi toni. Potresti aggiungere più toni nel tuo disegno.
Questo può essere fatto sullo stesso livello. Puoi anche cancellare le parti del tono che hai appena applicato. Puoi anche applicare diversi effetti al tono!
Per Aggiungere Un Tono
Ora hai selezionato una parte e aggiunto un tono. Ora hai un livello di tono.
Seleziona la maschera per il tuo livello di tonalità. Ora scegli un pennello. Puoi usare uno qualsiasi dei pennelli o delle penne che hai.
Ora dipingi dove vuoi aggiungere tono. Mentre dipingi, dovrebbe apparire il motivo del tono. Inoltre, non importa quale colore hai in questo momento, poiché il livello è già monocromatico.
Noterai che diversi effetti possono avere sul tuo tono.
Prova a scegliere un pennello molto strutturato.
Vai ad Aerografo e seleziona Scansione tono . Ora dipingi con esso. Ora, il tono è dipinto in modo più irregolare. Questo può essere molto interessante da usare se vuoi dare un aspetto sbiadito o scartato al tuo tono!
Puoi anche usare Riempi per applicare il tono ad aree più grandi del tuo disegno. Puoi scegliere l’ opzione Secchio di vernice dalla barra degli strumenti, quindi fare clic nel punto in cui desideri aggiungere il tono.
Oppure puoi effettuare una selezione, quindi andare su Modifica ->Riempi ed è fatta!
Parti Del Tono Possono Essere Rimosse
Puoi anche eliminare le parti di cui non vuoi avere il tono. Diciamo che la selezione è andata oltre le tue linee. Puoi prendere la gomma per cancellare tutto ciò che non vuoi.
Puoi fare lo stesso se usi un pennello con colori trasparenti. Quando dipingi attraverso il tono, lo cancellerà!
Puoi anche effettuare una selezione premendo Elimina o andando su Modifica->Cancella . Questo è molto utile quando vuoi cancellare una grossa fetta di tono dal tuo disegno!
Sostituzione Dei Toni
Dopo aver scelto un tono dalla scheda Materiale, puoi effettivamente sostituirlo, se pensi che quello che hai scelto non sia adatto al disegno.
Basta scorrere i modelli disponibili e quindi fare clic su uno per farlo.
Ora con il livello di tono giusto selezionato, fai clic sul pulsante Sostituisci livello di modifica con materiale selezionato nella parte inferiore della scheda materiale. Clip Studio sostituirà automaticamente tutto in quel livello con il nuovo tono.
Utilizzo Di Un Tono Sfumato In Clip Studio Paint
La creazione di un tono sfumato può produrre effetti molto interessanti.
Puoi persino sfumare un disegno usando toni sfumati e ti aiuterà a dare profondità e l’idea della direzione della luce ai tuoi disegni. Questo effetto è molto comune nei libri e nelle illustrazioni di manga.
Usa semplicemente lo strumento sfumatura dalla barra degli strumenti per creare un tono sfumato. Seleziona Manga Gradient dai preset. Dovresti selezionare la posizione in cui verranno applicati il gradiente e il tono, proprio come prima.
Per creare una sfumatura, trascina una linea dalla selezione .
Il gradiente sarà più scuro o più chiaro a seconda di quanto è grande la linea che trascini dal punto in cui hai iniziato a disegnarla. Quando crei il tuo gradiente verrà creato un livello gradiente!
Con esso, puoi effettivamente cambiare l’aspetto del gradiente e il suo angolo, quindi ti consiglio di spostarlo un po’ finché non sei sicuro che ti piace l’aspetto del gradiente.
Nota che per ora hai solo un gradiente. Non hai ancora il tono!
Per aggiungere un tono al gradiente, vai alla finestra Proprietà livello sopra i livelli e seleziona Tono . Vedrai immediatamente il gradiente come un tono con molti punti!
Questi punti dovrebbero apparire più spesso nel punto più scuro del gradiente e meno frequentemente man mano che diventa più chiaro, fino a scomparire se diventa bianco.
Ora puoi modificare il tuo tono come desideri, proprio come abbiamo menzionato sopra.
Utilizzo Di Un Semitono In Clip Studio Paint
Gli effetti mezzitoni riguardano il modo in cui usi il tuo tono. Il tono può essere utilizzato in vari modi, ma può anche essere modificato in modo significativo.
Gli effetti mezzitoni possono essere ottenuti applicando una sfumatura a un tono e poi trasformandolo in un tono. Può essere molto scuro, ma svanirà man mano che diventa più bianco.
Puoi anche applicare un tono a un’immagine o a una selezione usando lo strumento Aerografo su un livello tono! Seleziona semplicemente la maschera del livello del tono, quindi vai su Aerografo sulla barra degli strumenti e scegli una delle opzioni.
Questa idea di mezzitoni può essere creata utilizzando Spray e Raschiatura tono, Spray colore in esecuzione, Pennelli Droplet e Spray colore in esecuzione. Puoi creare effetti molto diversi con tutti loro, quindi provali e fammi sapere cosa ne pensi!
Domande Aggiuntive
Dove posso trovare i pennelli per mezzitoni in Clip Studio Paint? No, non ci sono pennelli mezzitoni specifici. Tuttavia, come accennato in precedenza, puoi aggiungere toni al tuo disegno con pennelli diversi, per avere effetti diversi, purché tu stia disegnando su un livello di tono.
È possibile aggiungere colore a un tono? Tuttavia, l’intero tono del livello adotterà il colore scelto. Per cambiare il colore del tuo tono, fai clic sul pulsante Colore livello nella finestra Proprietà livello, scorri un po’ verso il basso e puoi cambiare il colore del livello tutte le volte che vuoi.